¿Os ha ocurrido que al abrir un documento de Word, han desaparecido los espacios entre las palabras?
Resulta que es un error que se está repitiendo bastante, y que a los que trabajamos en el sector de la traducción nos afecta de manera directa en varios aspectos de nuestro trabajo. Sin embargo, es un problema de fácil solución, especialmente si sigues las indicaciones que a continuación explicamos, y que te llevarán menos de 15 minutos para solucionar el problema.
¿Dónde está el error?
Es un fallo de Microsoft Office 2007, en su primera versión y podría definirse como un problema de compatibilidad entre Office 2007 y Office 2010. El problema ocurre cuando a un archivo de texto creado en Word 2010, se abre en Word 2007; y el error es que los espacios entre algunas palabras no se ven, ya que han sido eliminados aleatoriamente.
¿Cómo afecta a los traductores?
Si eres traductor y utilizas Office 2007, puede que tus clientes reciban tus traducciones con éste error y crean que tú eres el culpable. Aunque no utilices ésta versión, puede que recibas documentos con este error que dificulten o imposibiliten el conteo de palabras, o induzcan al error al traducir.
Si utilizas herramientas de traducción como SDL Trados Studio, este error puede originar que se creen fuzzies en vez de 100%.
Si eres un gestor de proyectos, tendrás que ser aún más cuidadoso tanto al recibir, como al enviar traducciones, y especialmente de idiomas no habituales, donde estos errores de espacio pueden pasar desapercibidos.
¿Cómo se soluciona?
La solución es muy sencilla y se llama Service Pack 2. La instalación de este complemento de Microsoft Office 2007 subsanará el problema, y para facilitar las cosas que explicamos el proceso de descarga e instalación paso a paso:
1.- Abrir Microsoft Word y hacer clic en el “Botón de office”
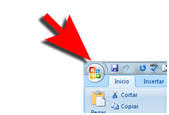
2.- Ir a “Opciones de Word”
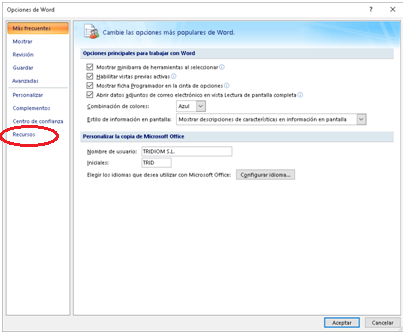 3.- Recursos
3.- Recursos
Obtener actualizaciones – Buscar actualizaciones
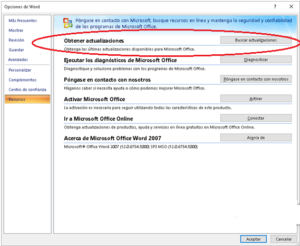
4.- Se abrirá la web de Windows. Buscar Microsoft office Service pack 2.
Descargar “Service Pack 2” “Service Pack 3” y “File Format converters”
5.- Ejecutar las descargas en el siguiente orden
- Service Pack 2
- Service Pack 3
- File Formal Converters
6.- Reiniciar
¡Listo!
Si aun así no te ha quedado lo suficientemente claro, hemos elaborado este video donde se realiza la descarga e instalación desde cero y paso a paso, para que sirva de ejemplo y guía para solucionar éste error de Microsoft Office 2007.
Este es un problema que hemos detectado al utilizar herramientas para la traducción de textos, sin embargo no es el único, por eso iremos lanzando vídeos explicativos para solventar estos errores en nuestro canal de Youtube.
¡Subscríbete y aprovecha nuestros contenidos originales!

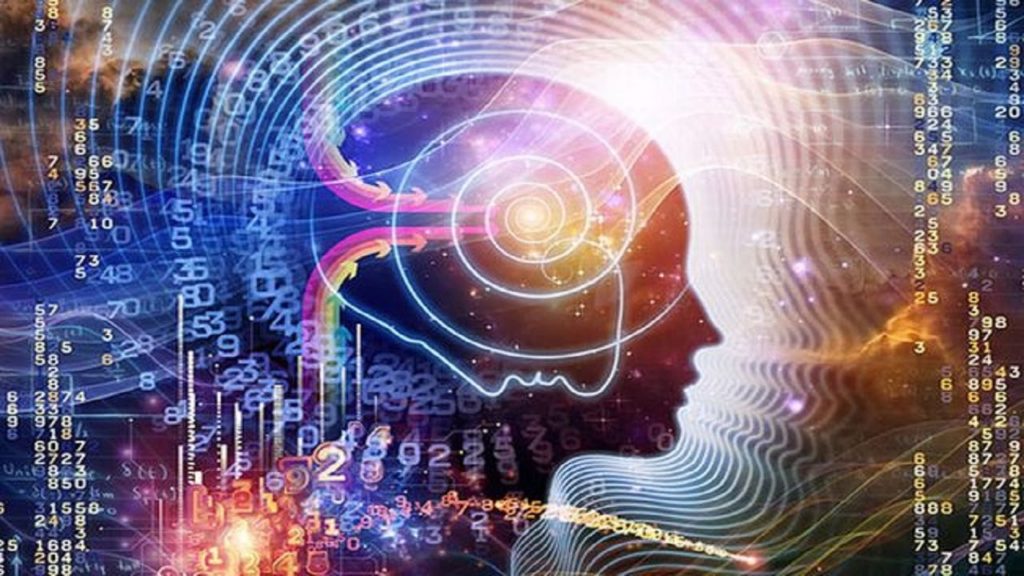
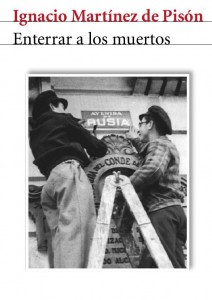
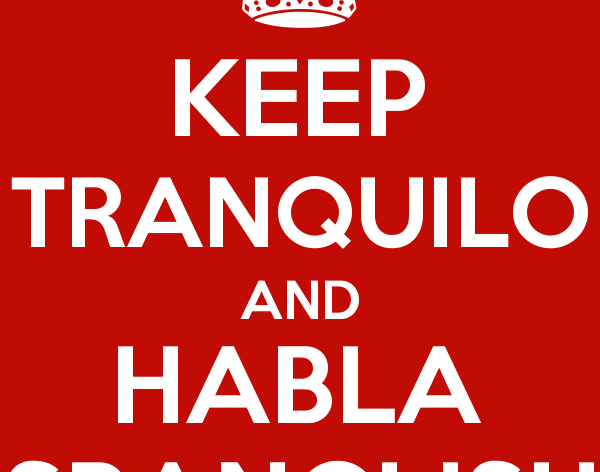
7 Comments
Txell
Si se abren archivos creados con word 2010 con Word 2003, también sucede lo mismo? O solo es con Word 2007?
Traducciones Tridiom
Sólo con la versión 2007.
Txell
Muchas gracias por la información, en efecto me pasaba, tengo los dos instalados y no sabía de dónde venía el problema.
Traducciones Tridiom
Gracias a ti Txell, nos alegra que podamos ser de ayuda. ¡Un saludo!
Txell
Hola de nuevo.
Tengo un problema, y es que las cosas han cambiando.
Cuando sigo los pasos y actualizo desde Word 2007, me aparece esta página:
http://www.update.microsoft.com/windowsupdate/v6/thanks.aspx?ln=es&&thankspage=5
Ya suelo actualizar con Windows Update, es lo mismo hacerlo desde Word 2007 o desde Windows Update?
Como puedo asegurarme de que tengo SP2, SP3 y los file format converters?
Gracias!
Txell
Son service packs específico para Word 2007? Porque si es el general de Windows 7 yo creo que sí los instalé hace mucho tiempo, el 1 y el 2 por lo menos. Pero sí tengo el problema.
Traducciones Tridiom
Hola Txell,
Efectivamente, la actualización de Windows 7 no es de lo que hablamos. Nosotros también la realizamos y el error seguía sucediendo. Debes actualizar Word 2007, que es diferente.
Por eso es importante seguir los pasos tal como los explicamos, para realizar la actualicación de Word 2007 desde el propio Word.
Si al seguirlos te sigue remitiendo a esa página, prueba a actualizar primero tu versión de Internet Explorer y luego proceder de nuevo desde el principio, pero ese procedimiento no lo hemos seguido y no estamos seguros de que sea efectivo.
¡Esperamos que puedas solucionarlo!
Comments are closed.